Banyak memang penyebab-penyebab kenapa aplikasi google play tidak bisa dibuka, untuk itu pada artikel kali ini saya akan berbagi tips bagaiamana cara mengatasi permasalahan tersebut diatas.
Masalah Umum Google Play Store
Selai Play Store yang tidak bisa dibuka, masalah yang sering muncul juga berupa pesan kesalahan saat men-download aplikasi. Untuk itu berikut beberapa hal yang perlu anda lakukan ketika Google Play Store tidak bekerja dengan semesetinya: .
1. Periksa Tanggal
Jika jam di Play Store tidak sama dengan yang di perangkat maka akan timbul masalah, karena Google akan memeriksa tanggal dan waktu di smartphone dengan yang ada di Play Store secara otomatis.
Ini dilakukan Google untuk proses sinkronisasi akun Play Store pada perangkat anda, jadi pastikan tanggal dan waktu sudah benar 100% sesuai.
2. Bersihkan cache data Play Store
Pada kasus tertentu, memebersihkan cache dapat mengatasi Play Store yang mengalami masalah, dengan asumsi bahwa membersihkan cache maka Google Play Store bisa kembali ke awal.
...perlu diperhatikan
Setelah melakukan ini, data-data seperti pengaturan, account, database dan informasi lainnya akan secara otomatis terhapus. Jadi untuk menjalankannya maka kita harus login kembali untuk mensinkronisasikan kembali data-data yang sudah tersimpan di server.
3. Instal Google Play Services terbaru
Masalah timbul bisa saja karena versi Google Play sudah kadaluarsa sehingga diperlukan untuk mengupdate versi teranyar untuk silahkan unduh dan install aplikasi Google Play Services dan Google Play Store versi terbarunya.
Versi terbaru dari software ini mungkin yang paling stabil, sehingga dapat berguna mengatasi masalah ataupun menjaga kestabilannya.
4. Atur ulang akun Google Anda
Cara ini mungkin bisa dikatakan cara yang cukup ekstrim. Jika aplikasi Play Store masih tidak bekerja, melakukan refresh akun Google di perangkat Android layak anda coba.
Untuk melakukannya, tinggal klik Setting > Account > Gmail dan klik menu tiga titik di kanan atas dan klik Remove Account. Kemudian ulangi langkah tersebut bedanya kini tambahkan akun Gmail dan login dengan data yang sama.
...Ingat, metode ini akan mereset seluruh akun Google yang kamu miliki, sebab Anda bisa kehilangan seluruh akun jika tidak hati-hati.
Bila cara-cara di atas belum memecahkan masalah, maka satu-satunya pilihan yang harus kamu lakukan adalah factory reset. Dengan metode ini, seluruh data yang ada di dalam ponsel akan dihapus dan dikembalikan seperti saat beli pertama kali.
Sebelum melakukan ini, sangat disarankan untuk mem-backup seluruh data yang ada pada perangkat anda. Untuk melakukannya, masuk ke menu Setting, dan tap Backup > reset.
Pastikan tombol slider Backup pada posisi menyala (on). Bila seluruh data sudah di backup, kamu pun bisa mulai proses reset.
Demikian, semoga bermanfaat.












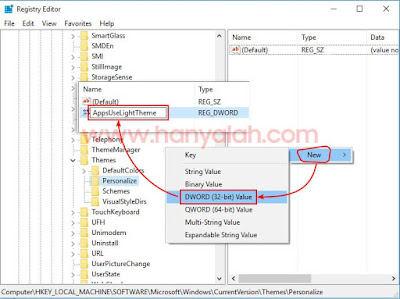






















![[Panduan Pemula] Cara Baru Install Aplikasi Adobe Photoshop CC 2017 [Panduan Pemula] Cara Baru Install Aplikasi Adobe Photoshop CC 2017](https://blogger.googleusercontent.com/img/b/R29vZ2xl/AVvXsEiMgkgZULm4uXK-TgKVbknpTBCSybsAJRMnWT1tmBUrZzTT8bbzDnK0L4UbCeg2GDsmFtqJQURcHXsOx4OCyxGme2Gup13eOEUEsPanyfolH7qvsbLZPKW2zxt39N3DK0FMLIU_KTSR0TJe/s1600/step-01-install-photoshop-cc-2017.jpg)
![[Panduan Pemula] Cara Baru Install Aplikasi Adobe Photoshop CC 2017 [Panduan Pemula] Cara Baru Install Aplikasi Adobe Photoshop CC 2017](https://blogger.googleusercontent.com/img/b/R29vZ2xl/AVvXsEhP7Sw2Dd07f8EAvaYHzNo8Tm9kZy-yc_HIu-YXQVXnP1vzM12q6h8CZQbrJB66MXt50dkgkUcvOozhHUHy4mWhdYOPsvhULeFhV_MVXaV3hw4qpPy2dDteC0CMQd4rUeGnjY81cEeMhFho/s1600/step-02-install-photoshop-cc-2017.jpg)










